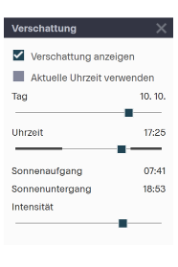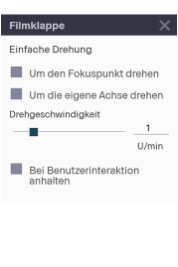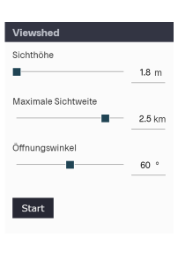Abfragen & Werkzeuge
Übersicht
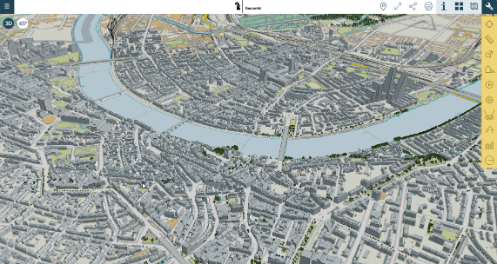
Mit einem Klick auf den Schraubenschlüssel werden die Werkzeuge ein- und ausgeblendet (von o. nach u.):
- Koordinaten: Koordinatensystem wechseln
- Messen: Koordinaten einmessen sowie Strecken, Höhen und Flächen berechnen
- Externe Links: Link zu MapBS. Bei einem Wechsel zu MapBS wird der gleiche Ausschnitt in MapBS gezeigt.
- Verschattung: Schattenwurf zu bestimmten Tages- und Jahreszeiten anzeigen
- Filmklappe: Um den Fokuspunkt oder die eigene Achse drehen
- Rendereinstellungen: Qualität Rendering steuern und Bildeffekte u.a. verschiedenen Wetterszenarien, Helligkeit, Tiefenauflösung…
- Viewshed: Sichtfeldanalysen durchführen
- Schnittfläche: Erzeugt eine Schnittfläche auf beliebiger Höhe
- Höhenprofil-Werkzeug: Höhenprofile auf dem DGM oder DOM anzeigen und berechnen
- Puffer: Um einen 2D oder 3D Puffer mit beliebigem Durchmesser zu zeichnen
Für die Schrägluftbilder-Ansicht stehen nur die Werkzeuge Schrägluftbildmessung, Koordinaten und Externe Links zur Verfügung.
Werkzeuge benutzen
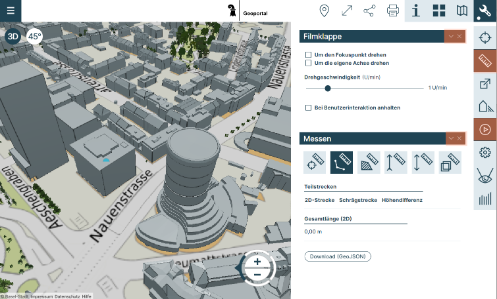
Auf das Werkzeug navigieren und dann anklicken, um die Detailansicht zu öffnen.
Bei der Benutzung mehrerer Werkzeuge werden die Detailansichten untereinander dargestellt. Sie können mit Anklicken des «v» oben rechts im Fenster ein- und ausgeklappt werden.
Um das Werkzeug zu schliessen, entweder erneut auf das Werkzeug klicken oder durch Anklicken des «x» oben rechts im Fenster schliessen.
Messen
Die Messfunktion ermöglicht das Einmessen von Koordinaten sowie das Berechnen von Strecken, Höhen und Flächen. Für die Ansicht Schrägluftbilder steht ein vereinfachtes Messwerkzeug zur Verfügung. Die gemessenen Koordinaten, Strecken, Flächen oder Höhen können als GeoJSON heruntergeladen werden.
Koordinaten eines Punktes erfassen
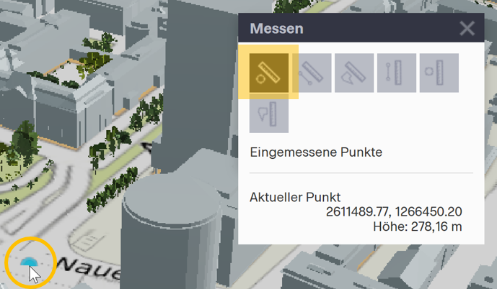
- In der Werkzeugkiste das Lineal anklicken
- Schaltfläche «Koordinaten eines Punktes erfassen» auswählen
- Unter aktueller Punkt wird die Lage und Höhe der Position des Mauszeigers angezeigt
- Punkt durch einen Mausklick auswählen
Die Koordinaten und die Höhe werden unter «Eingemessene Punkte» angezeigt. Bei eingeschaltetem Geländemodell bezieht sich die Höhe auf «Meter über Meer», wird das Gelände ausgeschaltet, wird am Boden gemessen 0m angezeigt.
Es können bei Bedarf mehrere Punkte nacheinander erfasst werden. Die ausgegebenen Punkte werden in der Reihenfolge aufgelistet in der sie erfasst wurden.
Länge einer Linie erfassen
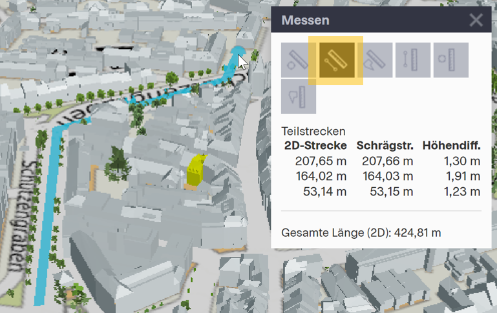
- In der Werkzeugkiste das Lineal anklicken
- Schaltfläche «Länge einer Linie erfassen» auswählen
- Startpunkt auswählen (Mausklick)
- Durch einfaches klicken mit der Maus können beliebig viele Stützpunkte ergänzt werden
- Beenden der Messstrecke mit einem Doppelklick
Die Teilstrecken und die gesamte Länge werden angezeigt (2D-Strecke), zusätzlich wird die Schrägstrecke und die Höhendifferenz angezeigt. Die ausgegebenen Punkte werden in der Reihenfolge aufgelistet in der sie erfasst wurden.
Fläche eines Polygons erfassen
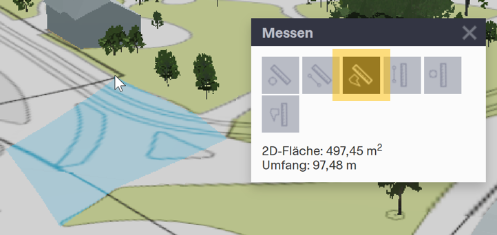
- In der Werkzeugkiste das Lineal anklicken
- Schaltfläche «Fläche eines Polygons erfassen» auswählen
- Startpunkt auswählen (Mausklick)
- Nun mindestens zwei weitere Stützpunkte hinzufügen (Mausklick) sodass eine Fläche entsteht
- Flächenerfassung mit einem Doppelklick auf dem letzten Stützpunkt beenden → Die Fläche, projiziert auf die Waagrechte (2D-Fläche), sowie der Umfang der 2D-Fläche werden angezeigt
- Auf einen beliebigen Punkt klicken, um die Flächenerfassung zurück zu setzen
- Für eine erneute Messung Schritte 2 – 5 wiederholen
Z-Achse messen
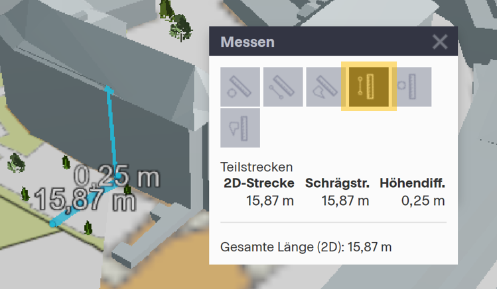
- In der Werkzeugkiste das Lineal anklicken
- Schaltfläche «Z-Achse messen» wählen
- Startpunkt auswählen (Mausklick)
- Endpunkt wählen (Mausklick) → Die Teilstrecken werden angezeigt. Diese besteht aus:
- 2D-Strecke (waagerechte Linie zwischen dem Endpunkt und dem Lot des Startpunktes)
- Schrägstrecke (Entfernung zwischen Startpunkt und Endpunkt)
- Höhendifferenz zwischen Messpunkt und Geländemodell (Lot).
Bei allen Höhenangaben muss u.a. die Genauigkeit des Geländemodells und die Datengrundlage der Gebäudemodelle berücksichtigt werden.
Höhe abgreifen
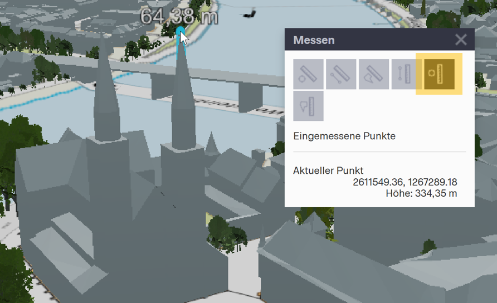
- In der Werkzeugkiste das Lineal anklicken
- Schaltfläche «Höhe abgreifen» wählen
- Mit der Maus einen Punkt auswählen, dessen Höhe abgegriffen werden soll
- Auswahl mit einem Doppelklick bestätigen
Die Höhe ausgehend vom Geländemodell wird am Messpunkt angezeigt. Zusätzlich werden die Koordinaten und die Höhe angezeigt. Die ausgegebene Höhe wird durch ein Lot gefällt (die Verschneidung einer Senkrechten vom Messpunkt zum Geländemodell).
Bei allen Höhenangaben muss u.a. die Genauigkeit des Geländemodells und die Datengrundlage der Gebäudemodelle berücksichtigt werden.
3D-Fläche messen
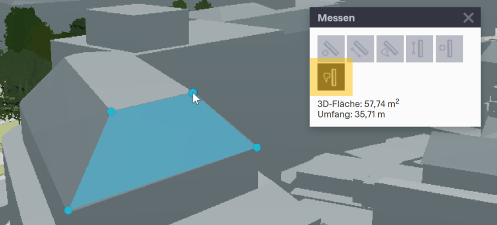
- In der Werkzeugkiste das Lineal anklicken
- Schaltfläche «3D-Fläche messen» wählen
- Startpunkt auswählen (Mausklick)
- Nun mindestens zwei weitere Stützpunkte hinzufügen (Mausklick) sodass eine Fläche entsteht
- Flächenerfassung mit einem Doppelklick auf dem letzten Stützpunkt beenden → Die 3D-Fläche und der Umfang der 3D-Fläche wird angezeigt
- Auf einen beliebigen Punkt klicken, um die Flächenerfassung zurück zu setzen
- Für eine erneute Messung Schritte 2 – 5 wiederholen
Bei allen Messungen muss u.a. die Genauigkeit des Geländemodells und die Datengrundlage der Gebäudemodelle berücksichtigt werden.
Verschattung
Mit dieser Funktion wird der Schattenwurf zu einer bestimmten Jahres- und Tageszeit simuliert.
- In der Werkzeugkiste Verschattung anklicken damit das Menü erscheint
- «Verschattung anzeigen» aktivieren um Schatten anzuzeigen
- «Aktuelle Uhrzeit verwenden» anklicken die aktuelle Tageszeit zu übernehmen oder
- Wenn «Aktuelle Uhrzeit verwenden» nicht aktiviert ist, können ein beliebiger Jahrestag und eine beliebige Tageszeit ausgewählt werden. Hierzu den dafür vorgesehenen Schieberegler wie gewünscht verschieben
Die Position der Sonne und der Schattenwurf werden entsprechend Ihrer Angabe simuliert. Die Zeiten für den Sonnenaufgang und für den Sonnenuntergang werden angezeigt.
Bei Bedarf kann die Intensität des Schattens mit dem dafür vorgesehenen Schieberegler angepasst werden
Filmklappe
Über die Funktion Filmklappe kann eine Kameradrehung um den Fokuspunkt oder um die eigene Achse durchgeführt werden.
- In der Werkzeugkiste Filmklappe anklicken damit das Menü erscheint
- «Um den Fokuspunkt drehen» auswählen, wenn sich die Kamera um den Fokuspunkt drehen soll oder
- «Um die eigene Achse drehen» auswählen wenn sich die Kamera um den eigenen Standpunkt drehen soll
- Bei Bedarf kann die Drehgeschwindigkeit über den Schieberegler angepasst werden
- «Bei Interaktion anhalten» auswählen, ermöglicht das Stoppen der Kameradrehung durch einen Mausklick
- Bei Bedarf kann über die entsprechende Funktion der Vollbildmodus angezeigt werden
Viewshed
Mithilfe des Werkzeugs «Viewshed» kann eine Sichtfeldanalyse gemacht werden, sprich von einem beliebigen Punkt aus kann analysiert werden, welche Bereiche sichtbar sind.
- In der Werkzeugkiste «Viewshed» anklicken damit das Menü erscheint
- Über die Schieberegler oder durch direkte Eingabe können Sichthöhe, Sichtweite und Öffnungswinkel angepasst werden
- Danach auf «Start» klicken um die Sichtfeldanalyse zu beginnen
- Jetzt durch einen Mausklick den Standort wählen
- Durch verschieben der Maus die Blickrichtung wählen
- Durch einen erneuten Mausklick kann das Sichtfeld fixiert werde
grün = sichtbarer Bereich, rot = nicht sichtbarer Bereich
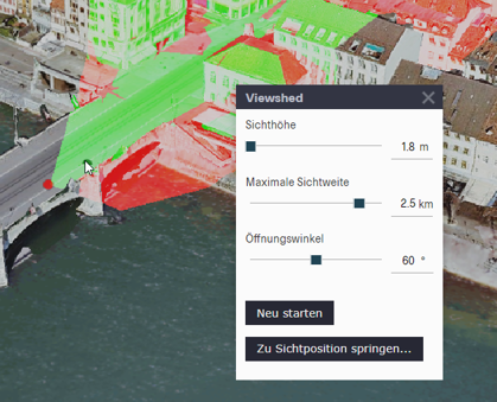
- Auf den entsprechenden Button klicken, um zur Sichtposition zu springen oder
- Um eine neue Sichtfeldanalyse zu machen, den Button «Neu starten» klicken und Punkte 4-6 wiederholen
Die Sichthöhe bezieht sich auf den gewählten Standpunkt. Ein Standpunkt kann sowohl auf dem Geländemodell als auch auf einem Gebäude gewählt werden.
Schnittfläche
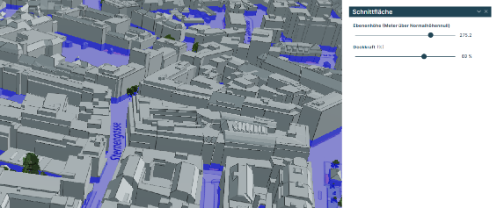
Erzeugt eine Schnittfläche in beliebiger Höhe und mit beliebiger Deckkraft.
- In der Werkzeugkiste Schnittfläche anklicken damit das Menü erscheint
- Über die entsprechenden Schieberegler Höhe und Deckkraft wie gewünscht anpassen
Höhenprofil
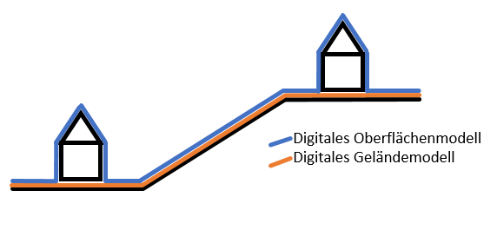
Mit dem Werkzeug können Höhenprofile auf dem digitalen Geländemodell (DGM) bzw. dem digitalen Oberflächenmodell (DOM) erzeugt werden.
- In der Werkzeugkiste das Werkzeug Höhenprofile anklicken
- «Oberflächenprofil» auswählen, um ein Höhenprofil auf dem digitalen Oberflächenmodell zu erstellen oder
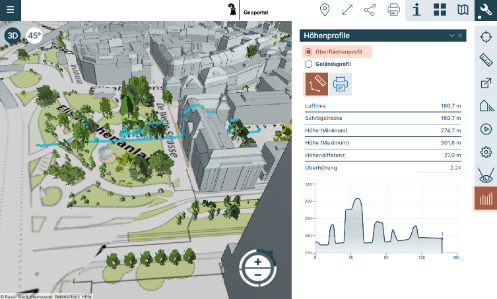
- «Geländeprofil» auswählen, um ein Höhenprofil auf dem digitalen Geländemodell zu erstellen
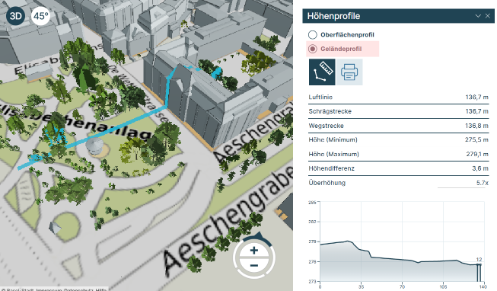
- Schaltfläche zum Messen auswählen
- Startpunkt auswählen (Mausklick)
- Durch einfaches klicken mit der Maus können beliebig viele Stützpunkte ergänzt werden
- Beenden der Messstrecke mit einem Doppelklick
- Um ein erstelltes Höhenprofil zu drucken, einfach Schaltfläche «Drucken» auswählen
Puffer
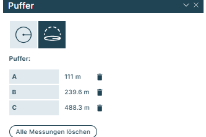
Mit dem Puffer Tool kann eine Kreisfläche oder eine Kuppel mit beliebigem Radius erzeugt werden.
- In der Werkzeugkiste Puffer anklicken damit das Menü erscheint
- 2D oder 3D Puffer wählen
- Einen beliebigen Punkt in der Karte anklicken
- Durch ziehen den Radius vergrössern
- Durch erneutes Klicken kann der ausgewählte Bereich fixiert werden
Für weitere Messungen, die Punkte 3-5 wiederholen. Alle Messungen erscheinen unter dem Werkzeug Menü.
Weitere Werkzeuge
Nicht fündig geworden? Vielleicht interessiert Sie