Datenerfassung
Datenerfassung im neuen MapBS
Die Datenerfassung konnte leider noch nicht vollständig mit der Ablösung der alten MapBS-Version Anfang Juni auf die neue Version umgestellt werden und ist auch noch nicht mit der neuen Benutzerverwaltung KeyCloak verbunden. Dies wird stetig über die kommenden Monate passieren. Bis die Migration abgeschlossen ist steht die Hilfe für die Datenerfassung der neuen MapBS-Version hier als pdf zur Verfügung.
Bis zur vollständigen Migration auf die neue MapBS Version, ist ihr bestehendes MapBS-Login für die Erfassungsebenen gültig.
Datenerfassung aktivieren
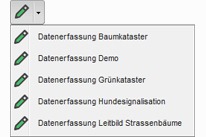
Für die Datenerfassung in MapBS sind spezielle Berechtigungen notwendig. Hat der Benutzer die entsprechenden Berechtigungen und ist er angemeldet, so erscheint in der Werkzeugleiste ein neues Symbol (grüner Stift). Mit einem Klick auf dieses Symbol kann in der erscheinenden Liste die gewünschte Datenerfassungsebene aktiviert werden. Dabei ist eine erneute Anmeldung in der Datenerfassungsinstanz notwendig. Falls der Browser die Benutzerdaten speichert, wird die erneute Anmeldung beim nächsten Start der Datenerfassung hinfällig.
Datenerfassungsebenen laden
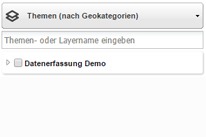
Durch die Aktivierung der Datenerfassung wird die benötigte Karte automatisch in die Themen- und Layerauswahl geladen. Ansonsten kann danach gesucht oder diese mit dem Thema Fachdaten geladen werden.
Datenerfassung starten
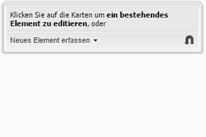
Damit neue Geometrien oder Sachdaten erfasst bzw. bestehende bearbeitet werden können, muss die entsprechende Datenerfassungsebene angezeigt werden. Dadurch wird das Editierfenster aktiviert.
Geometrien erfassen
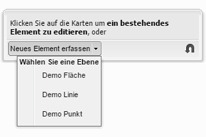
Um eine neue Geometrie zu erfassen, muss die Schaltfläche «Neues Element erfassen» aktiviert werden. Anschliessend erscheint eine Liste mit den bearbeitbaren Kartenebenen. Wird eine davon ausgewählt, können in dieser neue Geometrien erfasst werden. Das Vorgehen zur Erfassung neuer Objekte ist je nach Geometrietyp unterschiedlich.
Die einfachste Variante ist der Punkt. Dabei genügt ein Klick mit der linken Maustaste, um den Punkt an der gewünschten Position (der Mausposition) einzufügen. Linien werden erfasst, indem an jedem Stützpunkt geklickt wird. Abgeschlossen wird die Linie durch einen Doppelklick am letzten Stützpunkt. Bei Flächen ist das Vorgehen dasselbe wie bei Linien. Für jeden Eckpunkt der Fläche ist ein Klick nötig und die Fläche wird mit einem Doppelklick am letzten Eckpunkt geschlossen. Dabei wird der letzte automatisch mit dem ersten Eckpunkt verbunden. Um die Erfassung einer Geometrie noch vor Abschluss zu unterbrechen, kann die Schaltfläche «Neues Element erfassen in» oder die ESC-Taste gedrückt werden.
Direkt im Anschluss an die Positionierung können die Sachdaten (Attribute) der Objekte eingegeben werden.
Geometrien fangen
Beim Erfassen oder Bearbeiten von Geometrien der Datenerfassungsebenen ist es möglich, Kanten und Stützpunkte von ausgewählten bestehenden Geometrien zu fangen (snappen). Die Fangfunktion ist für folgende Kartenebenen und Karten aktiviert:
- Bau- & Strassen- & Waldlinien
- Bodenbedeckung
- Grundstücke (Allmend-, Liegenschafts- und Strassenparzellen)
Damit Geometrien der erwähnten Kartenebenen gefangen werden können, müssen diese in der Seitenleiste geladen und aktiviert sein. Ist für eine Kartenebene die Fangfunktion aktiviert und wird diese Kartenebene dargestellt, klebt der Mauszeiger automatisch an den Kanten die gefangen werden können, sobald er in deren Nähe kommt.
Geometrie aus einer anderen Kartenebene kopieren
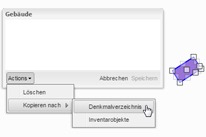
Aus allen Kartenebenen, welche in der Karte «Kopieren nach»-Ebenen zusammengefasst sind, können einzelne Geometrieobjekte in vorgängig festgelegte Datenerfassungsebenen kopiert werden. Dafür müssen sowohl die Datenerfassungsebene, welche als Ziel dient, als auch die Kartenebene mit dem gewünschten Geometrieobjekt aus der Karte «Kopieren nach»-Ebenen in der Seitenleiste geladen werden. Nach einem Klick auf das zu kopierende Geometrieobjekt öffnet sich ein Dialogfenster. Über die Schaltflächen «Actions» und anschliessend «Kopieren nach» kann die gewünschte Zielebene ausgewählt werden. Mit dem Klick auf diese Kartenebene wird das aktive Geometrieobjekt kopiert und das zugehörige Attributfenster für die Zielebene wird geöffnet. In diesem können die Sachdaten zum kopierten Objekt abgefüllt und dieses über die Schaltfläche «Speichern» in der neuen Kartenebene gespeichert werden.
Sachdaten erfassen
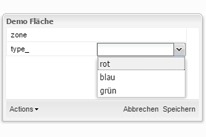
Unmittelbar nach Abschluss der Geometrieerfassung erscheint das Attributfenster. Darin sind alle Sachdaten zur Geometrie aufgeführt. Ein Klick in das leere Feld rechts vom Attributnamen ermöglicht das Erfassen der Werte. Unterschieden werden kann zwischen Text-, Zahlen- und Datumsfeldern sowie Kontrollkästchen oder Aufklappmenüs. Mit Speichern wird das neu erstellte Objekt gespeichert und die Bearbeitung dessen abgeschlossen.
Geometrien & Sachdaten bearbeiten
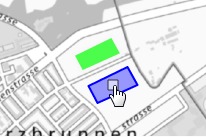
Für die Bearbeitung eines bestehenden Objektes muss sichergestellt werden, dass im Editierfenster die Schaltfläche «Neues Element erfassen» nicht aktiv ist. Ist dies der Fall, so kann die gewünschte Geometrie zur Bearbeitung angeklickt werden.
Um einen Stützpunkt zu verschieben, muss mit der Maus darauf geklickt und dieser bei gedrückter Maustaste an den gewünschten Ort gezogen werden. Soll das gesamte Objekt verschoben werden, so ist der Punkt in der Mitte zu verschieben. Damit ein neuer Stützpunkt hinzugefügt wird, muss auf den Mittelpunkt einer Linie geklickt und dieser mit gedrückter Maustaste weggezogen werden. Stützpunkte können entfernt werden, indem der gewünschte Stützpunkt zuerst angeklickt und danach mit der Taste Delete gelöscht wird. Modifikationen an der Geometrie können mit dem Pfeil im Editierfenster rückgängig gemacht werden. Allerdings nur, wenn ein Geometrieobjekt im Bearbeitungsmodus ist. Die alte (bestehende) Geometrie wird solange dargestellt, bis die Bearbeitung mit «Speichern» oder «Abbrechen» abgeschlossen wird.
Selbstverständlich können bei einem Objekt im Bearbeitungsmodus auch die Sachdaten bearbeitet werden. Dazu wird der gewünschte Attributwert angeklickt und angepasst. Geänderte Werte erhalten ein rotes Dreieck im linken oberen Ecken bis die Änderung gespeichert wird.
Objekte löschen
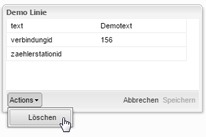
Gesamte Objekte (also die Geometrie mit den Sachdaten) werden gelöscht, indem im Bearbeitungsmodus unter Actions auf «Löschen» geklickt wird.
Datenupload starten
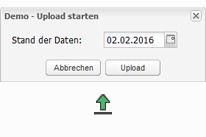
Über den Upload-Knopf können berechtigte Personen die Daten ausgewählter Datenerfassungsebenen in die Geodatendrehscheibe laden. Vor dem Upload muss jedoch der Stand der Daten bestätigt oder manuell gesetzt werden. Zu beachten ist, dass das Datum nicht in der Zukunft liegen kann und aktueller als der letzte Stand der Daten sein muss. Der Aktualisierungsprozess startet unabhängig vom Datum sofort nach der Betätigung des Upload-Knopfes. Die aktualisierten Geodaten sind nach wenigen Minuten Wartezeit in MapBS und im Geodaten-Shop verfügbar (vorausgesetzt die Kartenebenen existieren in diesen Applikationen).
Datenerfassung beenden
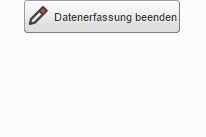
Sobald die benötigten Objekte erfasst wurden, ist die Datenerfassung zu beenden. Dafür steht in der Werkzeugleiste die Schaltfläche «Datenerfassung beenden» zur Verfügung. Anschliessend steht wieder die normale MapBS-Oberfläche zur Verfügung.
